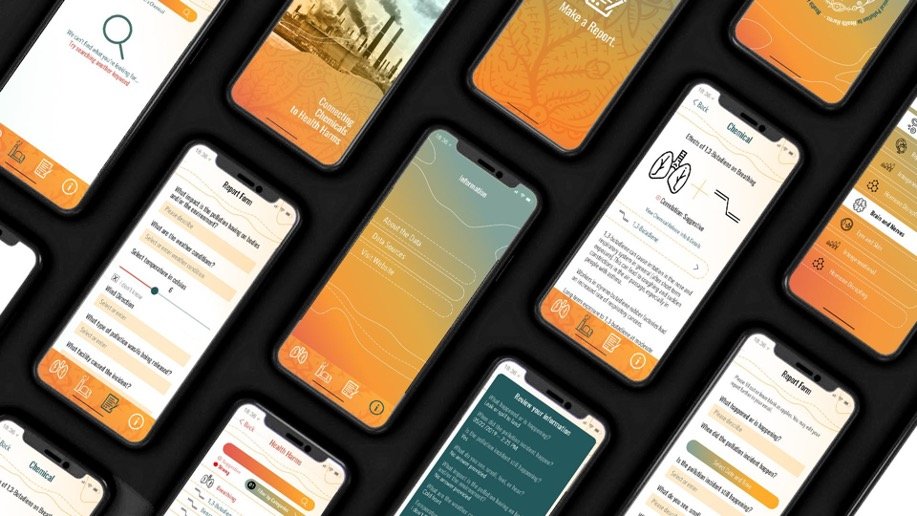Pollution Reporter: How to use the app
Make a Report
See or Sense Something?
The reporting form guides you through making a pollution report to the Ontario Ministry of Environment using your email.
1. Click on the paper and pencil icon in the bottom menu.
2. Fill out the form with what you know. All form items are optional. Click Review.
3. Review your email content. Decide if you would like to send a copy to us, the Technoscience Research Unit (please see our privacy policy). If you are happy, click Submit. If you want to make changes, click Back and go back to the form.
4. Your report will open up as an email from you in your phone's email app. The report will be sent by you, and you will have a record in your email. Feel welcome to edit, copy others, or add a photo or other document. Press Send.
5. Your email will now go to the Spills Action Centre. You can also choose to share your report on social media if you so like.
Your report is sent!
Search by Polluter
Search by Polluter
Click on the Polluter Icon (refinery) on the bottom menu
You may be asked to give permission for the app to use your location. If you give permission, the map will move to your location, and you can see what facilities are closest to you. If you do not want to give permission, the app will centre on the Aamjiwnaang First Nation Band Council Building.
Move the map using your fingers, as you would a google map. The map lists facilities that report their pollution to Canada's National Pollution Release Inventory. Orange dots are facilities that are operational. Grey dots are facilities that are now closed. You can tap a dot to find out the polluter's name and major activity.
Select a polluter or multiple polluters from the list below the map. Or use the search bar by name or keyword (such as refinery or plastics).
Once selected the polluting facility will be highlighted on the map. Click "Next".
By clicking "Next" you will be taken to a description of the polluter that includes a list of its chemical emissions.
Click on a chemical pollutant to learn more about it, including its health harms and other polluters that release it in the area.
Click the Polluters icon at the bottom of the map to return to a new search.
Search by Symptom
Search by Symptom
1. Click on the health icon (lungs) on the bottom menu.
2. Type in a symptom. Start with one word. If you word does not find a match, try related words.
3. Your symptom will generate a list of related Health Categories and the chemicals that are associated with that symptom.
4. Click a chemical pollutant to learn more details about that chemical's the associated health harm.
5. Click Back if you would like to learn about another chemical, OR click the name of that chemical again to learn more about the refinery's releases and find a link to TOXNET to read a more technical analysis.
Search by Health Category
1. Click on the health icon (lungs) on the bottom menu.
2. Select a Health Category you would like to learn about.
3. Your selection will generate a list of chemical pollutants with known health harms associated with that health category.
4. Click on a chemical pollutant to learn more details.
5. Click Back if you would like to learn about another chemical, OR click the name of that chemical again to learn more about the refinery's releases and find a link to TOXNET to research a more technical analysis.
Search by Multiple Health Categories.
1. Click on the health icon (lungs) at the bottom menu.
2. Click Select More Categories under the Search area.
3. Here you can select as many categories as you want. Click Done.
4. Your selection will generate a list of Health Categories and the chemical pollutants associated with them.
5. Click on a chemical pollutant to learn more details about the associated health harm.
6. Click Back if you would like to learn about another chemical, or click the name of that chemical again to learn more about the refinery's releases and find a link to TOXNET to research a more technical analysis.
6. You may also search by symptom after you have selected a set of Health Categories. This will generate a more specific set of connections.
Remember to uncheck the Health Categories if you want to change your search.
Learn about a Chemical
Click on the chemical icon on the bottom menu.
On the chemical page you will find a list of chemical pollutants that the are emitted in Chemical Valley. Type in the name of a chemical or select a chemical from the list. You can also search by keyword, such as the way it smells.
Your selection will bring you to some more detailed information about that pollutant.
From here you can select the "Health Harms" button or the "Polluters" button.
The "Health Harms" button brings you to information about the health effects associated with that pollutant. Select a health harm category to learn more details about what the research says about known effects.
The "Polluters" button brings you to a list of the the facilities releasing this pollutant in Chemical Valley.
The "Info" button brings you back to the physical description of the pollutant. At the bottom of this description are two more buttons that take you to additional off App information. "How Pollution Adds Up" brings you to some information about the cumulative release of this pollutant. "Get Into The Research" brings you to the PubChem public website which has technical information about chemicals compiled by the US National Institute of Health.
Click on the chemical icon to go back to the chemicals search page.
Information about the Data and the App
Click on the i icon in the bottom menu to learn more about the app, its data, and the research behind it
About the Data: Describes some of the problems with government-collected and industry-reported data used to track pollution. The app uses pollution reporting data from the National Pollution Release Inventory, which is publicly available date connected annually. The app also draws on peer reviewed health research. It classifies the health research it draws on as as either based on strong evidence, when there are many studies confirming an association, or some evidence, when there is some research suggestive of a link, but not multiple studies.
Data Sources: Describes the the data sources that this app uses to gather its information. It explains the usefulness and, importantly, the limits of each source.
About the App: This takes you here to our website, where there is more information about our privacy and data policies and other information about the research and the people behind the app.
Return to App Start: This takes you back to the app's opening pages that explain the basics of what it is for.